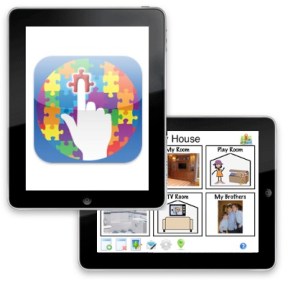
I can't even begin to describe all the capabilities of this app- it is very feature rich. The best way to get a sense of this app is to watch the video of it; the tutorial within the app itself will take care of the rest: SpecialNeedsWare's video tour of AutisMate What I can add is that is very versatile- you can add your own pictures, or use the extensive library of SymbolStix; you can use synthesized speech or record your own voice, which is especially great for non-native English speakers but also for users who need a familiar voice- It also has a GPS feature you can enable where based on your location the correct scene will come up. You can also manually switch locations as well by pressing on the map icon in the upper right hand corner of the screen.
Modes of Communication/Learning
There are two main "modes" the user can access for communication and learning: Scenes, and Word boards. Within the Scenes you can embed "hot spots" that contain images, symbols or videos. Within the scenes you can create what AutisMate calls "Story Spots". These are stories to teach a skill/show a sequence of steps. You can create word boards along the bottom of the screen containing categories and buttons. I love how you can nest categories- it doesn't seem as there any limitation- in other words I can make a category with subcategories, and sub-sub categories (totally made that term up, hah!)
The editing functions can be shut off through the Settings on the iPad itself, so no worries about a user accidentally deleting pages or scenes. (If you look at the screen shots, you'll notice some have a row of editing buttons)
Accesibility
Another thing I love about AutisMate is the consideration for users with motor difficulties. The scene buttons are large- six scenes occupy each page, and a swipe reveals additional pages of scenes. The word board buttons and the hot spot buttons are both adjustable in size. The hot spot buttons' largest size is about the size of a half dollar.
As for the scrolling row of symbols that can be accessed along the bottom of the screen, they are decently sized too- about the size of a postage stamp if I had to guess. Once a symbol is selected, the word board itself can be set to display as few as 2 or as many as 18 buttons on the screen- the user can swipe to access additional rows of buttons.
Some Uses
Aside from the obvious purpose of communication, here are a few more specific ways I am using the app for communication, and learning:
Making Choices
I easily set up a "My iPad" choice board for my sons' and students' choice of iPad apps- in fact I was able to use the "copy" feature to use the same buttons under my son's category and my students' category. It is very easy to set up new pages of buttons. Also I can easily add a scene and embed a pop-up choice board under a hot spot . Next up is adding a hot spot to a picture with the computer, and putting choices of computer games in it.
Safety
I made a "Help" scene that I did not share for privacy reasons that has a picture with all my son's emergency contacts that I had taken at a family gathering (you could also use one of many photo frame editing apps to assemble everyone in one image). We are practicing their phone numbers, which I have recorded in a hot spot for each family member. The next step will be setting up a Story Spot showing what kinds of places to go to ask help- my son recently got lost at a special birthday celebration for Grandma at a very large, crowded hotel; my son was terrified, and did not know to look for the reception desk to get help from an employee, even though he most likely did know our phone number. I think making Story Spots with pictures of a reception desk, and hotel gift shop- perhaps with embedded videos of what to say to the employees if lost- would have helped tremendously in this situation.
Teaching new skills
As mentioned above, you could have a picture with various relatives with their names/ phone numbers embedded in hot spots, or you could use video modeling embedded in a scene to present a new skill- pouring juice, tying shoes- , saying hi to a teacher. A Story Spot could be used to present a sequence of steps to the user- After tying my son's shoes about a zillion times the other day, it's time to set up a sequence for that a.s.a.p. I can also easily, and embed them under a hot spot. Next up is adding a hot spot to a picture with the computer, and putting choices of computer games in it.
Medical needs
Add hot spots to a picture of a body with Pop-Up symbols/phrases for each. For example I set a body picture as a scene, added a hot spot to "stomach", and then added a pop-up window with two symbols- "stomach", and the phrase "my stomach hurts" If I remember the next time my son has a stomach ache, I can take a picture of him and we can include that as a conversation starter as well. Remember when... (relating past experiences is a goal we are currently working on)
Reinforcing skills
If your child is struggling to do something but has done it in the past, video modeling can serve as a reminder of the process. If a child struggles with getting his shoes on before leaving the house, you could take a picture of where you child's shoes are stored, then embed a video of the user putting his shoes on. You can play the video before the child puts his shoes on.
Shaping behavior
As for my own son, we are working on getting off the computer instead of clinging to it while screaming "Wait, wait!" ;) Now that summer is coming to an end and there will be more school and less play, I am sure we will be practicing this with AutisMate very soon!
Wish List
(I always have one!)
During set up there was one thing I would like to change- when I set a label for an image, I would love to use whatever the label is to simultaneously record the phrase (Synthesized option, obviously). This would save a lot of set up time instead of setting the label by typing it in, then going to "Record the phrase" and again typing the exact same message in.
The symbols get really pixelated when used as a scene background i.e. using the symbol "body" to teach body parts with hot spots for different areas of the body. For my own kiddo I can use a real picture of him, but for students, I need to use an illustration to teach these concepts. However, if the solution for making the images crisper at this size is to increase the size of the app, I'd rather search for a higher resolution google image instead, as I prefer more space on my iPad. This is not a lightweight app as it stands- The app store description claims 389 MB, but usage stats in my iPad weigh this app in at 458 MB- and that's not including extra megabytes from my own added content (535 MB). As an educator, parent of a child with special needs, and an community advocate sharing every app I can get my hands on, I tend to obsess about every little megabyte. But no worries, for the vast majority of people this is a non-issue (and there are quite a few special needs apps nearly double this size, by the way, trust me, you will be more than fine in terms of storage space.)
End result - it's a keeper! I am sure as the school year progresses I can think up a bunch of new ways to use AutisMate with my kiddos!
And yes, I consciously chose to keep the top three stock images that came with the app for the kitchen, room and bathroom for the purposes of this review... they make my house look much prettier than in real life. The first image is in user mode, the second screenshot is identical but in edit mode.
 |
| I set the app to GPS mode to keep the app on the "Home" scenes. This is in user mode. |
 | ||||||||||||
| This is identical to the first screen shot, but with edit mode activated.
|










No comments:
Post a Comment